Mail merge
Solution No. 302
OVERVIEW
How does mail merge work?
Mail merge example
Video tutorial
Overview
Mail merge is a function that allows you to automatically pull information from an external source to populate fields within your email message. In Method terminology, this means you can pull a variety of information from existing tables (see this article for more information on tables) to populate the values from particular fields in your Method email.
Mail merge functionality isn't something you can directly access from your Method CRM environment without delving into Customization, so this section will not cover how to alter your existing merge defaults (for help changing your defaults, please refer to one of our trained Business Solutions Specialists). Instead, this section will simply give examples of the existing defaults and where they're coming from. The mail merge function affects pre-loaded Method email templates, but you can also use it to input mail merge manually into emails.
back to top
How does mail merge work?
By default, the activity screen is set up to use the merge function based on several tables, specifically:
- Users
- Vendor
- Company
- Customer
- Contacts
- Activity
- Opportunities
- Cases
If you want your mail merge to use other tables, that will require Customization. The merge function pulls specific data from these tables depending on how the information is requested within the email template itself.
To illustrate this, let's take a look at how the merge function pulls information for a template sent out to a Method user when an activity is assigned to them.
-
From your New activity screen, click on "More" and then on "Choose email template". This will bring up the Choose email template screen.
-
Click on the ellipses button (...) next to any of the fields, and that will bring up the New/edit email template screen where you can create new email templates or edit existing ones.
-
In the Existing email templates grid, find CRM_ActivityAssignedToUser and click on "Select". This will generate the email template in the screen to the right.
In the Subject and Body fields, you will see some notation that might look unfamiliar: specifically, in the Subject field you will see "[Company.CompanyName]" and "Activity.RecordID", and in the Body you will see "http://urlforstaff.com" and a number of fields that list the following:
- Activity.RecordID
- Activity.ActivityType
- Activity.DueDateStart
- Activity.ContactName
- Activity.ContactPhoneNumber
- Activity.ContactEmail
- Activity.ActivityStatus
- Activity.ActivityPriority
as well as Activity.Comments at the very bottom. These denotations are how the merge function pulls information from Method tables into your email templates.
Every activity in Method is assigned a unique "Record ID" when it is created, which is how Method keeps track of each individual record. By accessing the unique Record ID from the Activity table, mail merge is able to pull all the fields associated with that activity (the activity type, due date, associated contact name, etc.) and input the information into the body of this email template.
 |
You can also add these mail merge fields manually in a blank email template, but it can be helpful to use an existing template as a guide to how to do this: for example, inputting "[Contact.Name]" into a subject field in any blank template will pull that information from the associated contact you choose for the activity, and it will do so every time. It's that easy! |
back to top
Mail merge example
From the Activity screen, you will only have access to a single stock template, Overdue balance notice. The rest of the templates are default templates for certain actions, and often apply to users (which means they are only used internally: you would never send an assigned activity to a customer!) You can build out more email templates to use from the New/Edit Email Templates screen. This is what the Overdue balance notice looks like when applied to a contact and Saved:
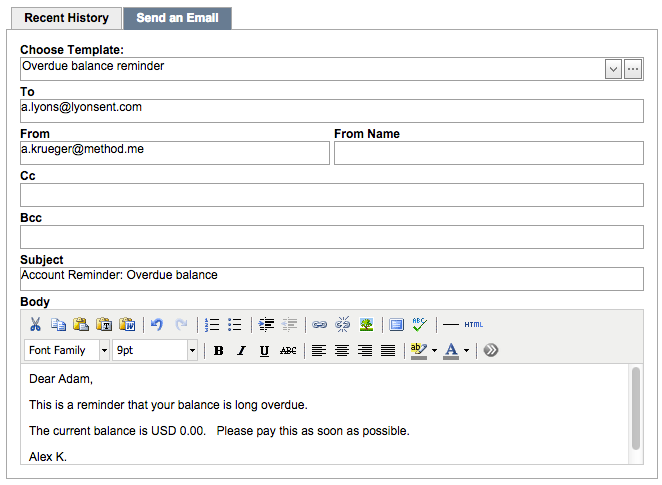
Here, we see three mail merge fields that have been used to generate information in the body of the email. This is what the Overdue balance notice looks like in template form:
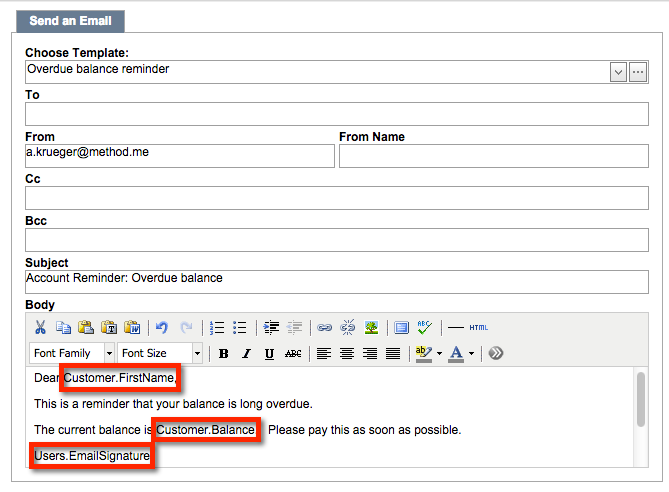
The three fields are "Customer.FirstName", "Customer.Balance", and "User.EmailSignature". The first two are drawn from the Customer table based on the Record ID associated with this activity; the third is drawn from the Users Table based on the user who's signed into Method (in this case, the author of this document).
Remember, this is the only stock template available from the Activities screen: if you are using a different screen, you will have different templates available that may draw on different mail merge sources. See our document on Email Templates for more information.
back to top
Video tutorial
back to top
| Created on | Jul-17-2013 |
| Last modified on | Feb-17-2016 |