Activity types
Solution No. 293
OVERVIEW
How to create a new activity type
How to edit an existing activity type
How to cause an email reminder
SCREEN OVERVIEW
Video Tutorial
Overview
Activities in Method encompass a wide variety of tasks, so it is useful for us to accurately describe what each activity entails. That's why Activity types exist! Assigning a type to an activity as you create it will tell you exactly what needs to be done in simple terms, ensuring that everyone knows exactly what is expected of them when an activity is assigned.
Activity types come preloaded in Method CRM, but you can easily create more (which we'll explain below). For now, let's take a closer look at the stock activity types available in the dropdown list.
back to top
How to create a new activity type
Now we're going to walk through the steps to create your own activity type for use in your Method CRM. We'll break this down in ordered steps so you can follow along easily!
-
On the Type dropdown list, click or click the ellipses button (...) next to the dropdown list. The first option opens the New Activity Type screen, and the second opens the New/Edit Activity Types screen, which is the same screen with the Existing Activity Types grid visible.
-
In the Activity Type field, type in the chosen name of your new activity type.
 |
Technically speaking, the name field is the only one required for Method to save the record, but the type will not appear in the dropdown list unless IsActive is clicked. For more information about the rest of the fields on the screen, please see our screen overview below. |
- Click Save to save the activity type. It will now appear in the Existing Activity Types grid, and also in dropdowns around Method if it has been marked active.
back to top
How to edit an existing activity type
Let's take a brief walk through of the steps required to edit an existing activity type.
-
Next to the Type dropdown list, click on the ellipses button (...). This will bring up the New/Edit Activity Types screen with the Existing Activity Types grid.
 |
This grid operates the same way as all grids in Method (for more information on how to interact with grids, see our Grid Functionality document in the Help Center). |
-
Click Select to the left of the type you'd like to edit in the grid. This will populate the fields above with the name and other information associated with this activity type.
-
Make whatever changes and additions you wish to this activity type, ensuring the required Name field is filled out, then click Save to save the changes. These changes will be reflected in the activity type throughout Method and will update the Existing Activity Types grid.
back to top
How to cause an email reminder
One of the options available when creating or editing an activity type is for that type to automatically send an email reminder to a user to notify them that an activity has been assigned to them. To do this, you first have to click cause email reminder on the Add/Edit screen, but you also have to do some quick customization to make sure the checkbox does what it's supposed to do.
 |
If you don't have access to the customize tab, you may need to request access from your Method administrator or contact a Business Solutions Specialist for assistance. |
- Click Customize > Tables/Fields.
- Next to the Activity table, click Edit table.
- Under Automatic Reminders, click the box labeled Email me reminders for records in this table before they are due.
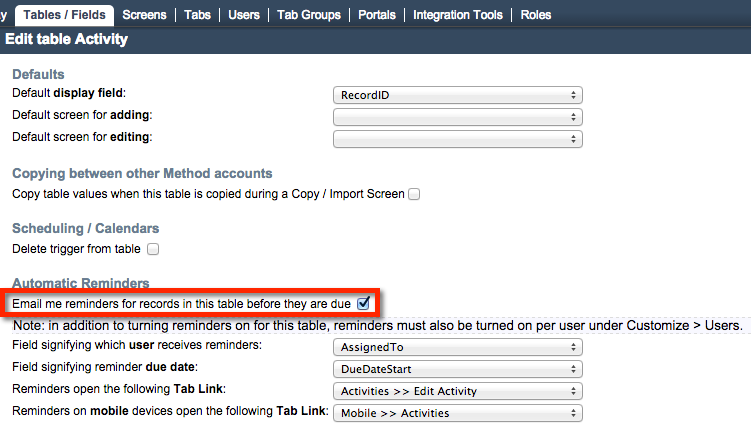
- Click Save & Close to save your changes.
Your email reminder will now be activated when the cause email reminder box is checked for that activity type.
back to top
Screen overview
The following is a breakdown of the New/Edit Activity Types screen. We'll take a closer look at each element of the screen (dropdown lists, buttons, etc.) so you know exactly what each element does. We hope this will be a useful roadmap for new users!
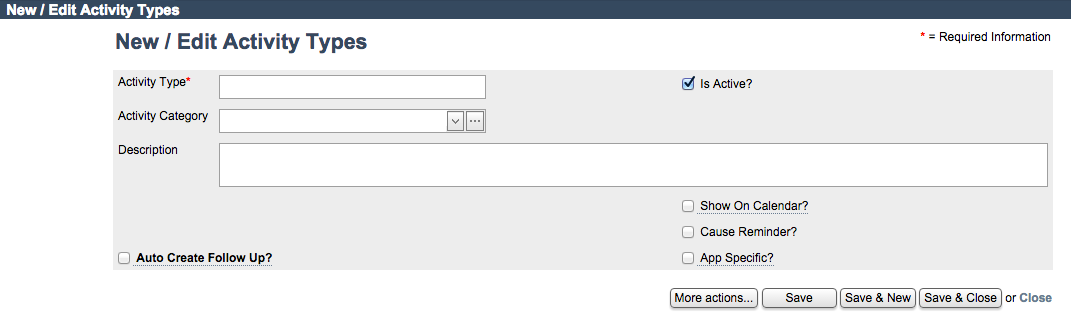
- Activity type: The name of the activity type.
- Activity category: Activities are divided into categories (e.g. appointment, email). You can choose to set a default type for each category using this dropdown.
 |
It is not recommended that you edit activity category types, because making changes can break the logic of some screens. |
- Description: A basic description of the activity type.
- Is Active?: This must be clicked for your activity type to appear in the dropdown list.
- Auto Create Follow Up?: Clicking this option tells Method to auto-create a follow-up activity when this type is assigned to an activity. You'll be asked to provide the following information for the follow-up:
- Assigned to
- Activity type
- Days later
- Activity status
- Activity priority
- For more information on these fields, please see schedule a follow-up. Once you create a new activity and assign it this type, it will automatically click schedule a follow-up and fill in the above information.
- Show On Calendar?: This will make the activity type visible on users' Activity Calendars.
- Cause Reminder?: Sends an email to the user assigned to the activity (see How to cause an email reminder above).
- App Specific?: Specify if this activity type is specific to one of our apps (e.g. the Work Order activity type is specific to Field Services).
There are four buttons at the bottom of this screen that should be familiar from other areas of Method. Let's take a look at each of their functionality.
- More actions allows you to Clear/New which will clear the fields in this activity type and make room for a new one, Delete the type which cannot be undone or Spell check the Description field.
- Save saves the information on the screen without closing it.
- Save & New saves the information on the screen and clears the fields to make room for a new one.
- Save & Close saves the information on the screen and closes it.
The Existing Activity Types grid works much the same way as other grids in Method, and the information it shows about each activity type mirrors the fields you filled in at the top of the screen.
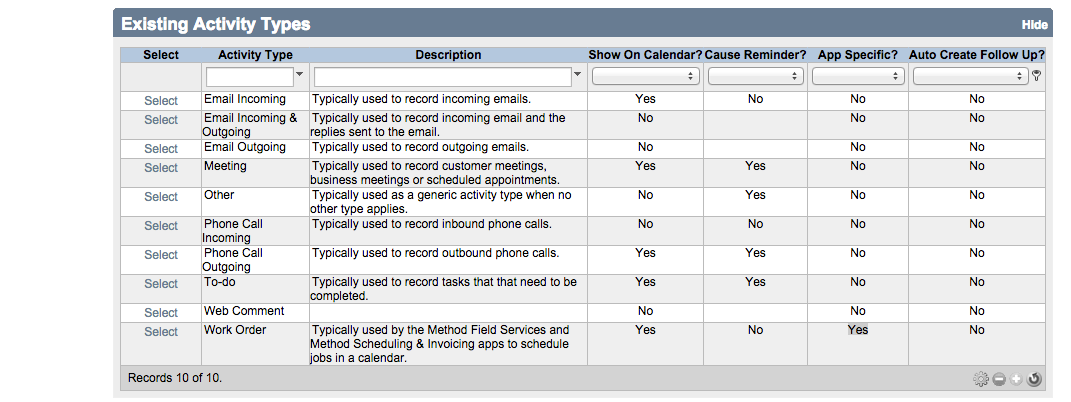
back to top
Video tutorial
back to top
| Created on | Jul-17-2013 |
| Last modified on | Sep-17-2015 |