Email settings
Solution No. 84
The following steps will show you how to enter your default email server settings so Method can send your emails for you. We will also walk through how to set up unique email settings for individual users.
Method sends the first 500 emails for you without any setup required, using our server settings.
Set up default email preferences[top]
- Click Customize > My Account.
- Beside Default Email Preferences, click view / edit... This opens the screen below:
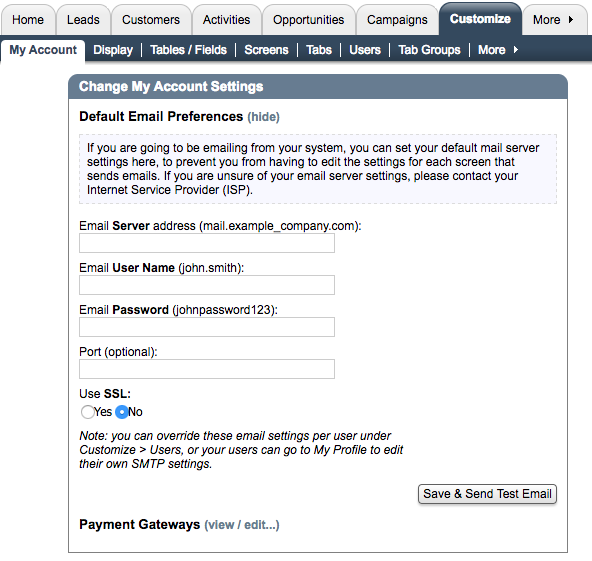
- Enter your SMTP mail server settings. If you are unsure what your settings are, you may have to ask the person at your company who set up your email account, or the company that hosts your email. Here are a few tips to help you out:
- The SMTP server address changes depending on your email provider.
- If you have a @yourcompanyname.com email address, the SMTP server is typically "smtp.yourcompanyname.com".
- If you use Gmail, the SMTP server is typically "smtp.gmail.com".
- If you use Yahoo!, the SMTP server is typically "smtp.mail.yahoo.com".
- If you use Yahoo! Plus, the SMTP server is typically "plus.smtp.mail.yahoo.com".
- If you use Hotmail, the SMTP server is typically "smtp.live.com".
- If you use MSN, the SMTP server is typically "smtp.email.msn.com".
- If you use GoDaddy, the SMTP server is "smtpout.secureserver.net".
- If you use Microsoft Exchange Online, the SMTP server is typically "smtp.office365.com".
- The Email User Name is typically your full email address.
- The Email Password is typically the password used to access your email.
- The Port can typically be left blank.
If you leave this blank, Method will automatically use:
- port 25 for non-SSL accounts and Microsoft Exchange Online
- port 587 for Gmail accounts
- port 465 for all other SSL accounts
If you are a
GoDaddy user, please use
port 80.
- SSL is a security feature common for email servers. Method recommends you leave this set to the default "yes".
If you are a GoDaddy user, please change your SSL setting to no.If you are a Microsoft Exchange Online user, your SSL setting must be yes.
- Click Save & Send Test Email. You should receive an email to your specified email address shortly.
Set up individual user preferences[top]
These steps are intended for users with administrative permissions. Settings changed in this way will only influence the user being edited.
If you would like to specify separate email server settings for individual users:
- Click Customize > Users.
- Click edit next to the user(s) you wish to set up.
- On Step 2, uncheck Use default email server settings and fill in the required information as above.
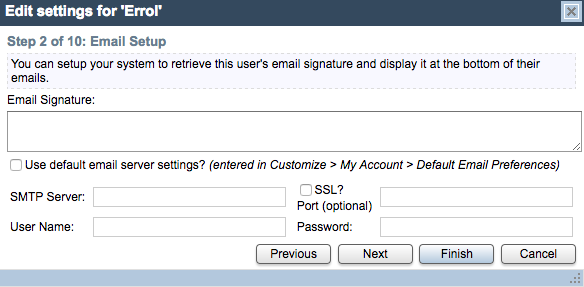
- Click Finish to save that user's individual settings.
Troubleshooting[top]
- By default, Exchange 2010 supports only NTLM authentication for SMTP. To correct this, modify the receive connector to also allow AUTH LOGIN over TLS connections.
[top]
| Created on | Sep-28-2011 |
| Last modified by | Caleb J. on | Oct-28-2016 |