QBO sync preferences
Solution No. 859
This document will walk through the preferences for synchronization with QuickBooks Online. Most users will never need to change these settings, unless they require specific preferences.
- Click the QuickBooks tab.
If you do not see the QuickBooks tab, contact your Method administrator for permission.
You are directed to the Synchronize tab link. 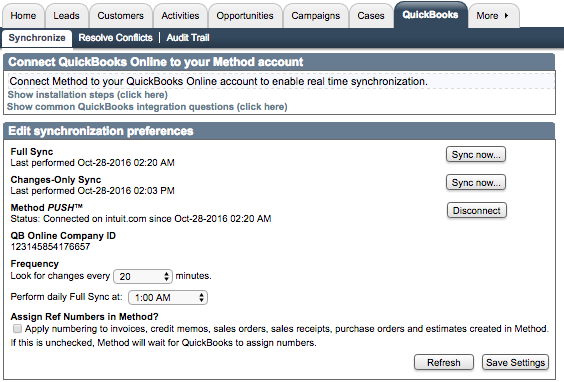
The following is a list of the options and information visible on this screen.
Connect QuickBooks Online to your Method account
At the top of the screen you are reminded to authorize Method to sync with your QuickBooks Online account. You can also check out an on-screen FAQ about QuickBooks integration!
Edit synchronization preferences
- Full sync: The last time Method performed a full sync (all records shared with QuickBooks are updated). Click Sync now to initiate a full sync. Depending how many records you have, a full sync could take a long time.
- Changes-only sync: The last time Method performed a changes-only sync (only records that have been changed since the last sync are updated). Click Sync nowto initiate a changes-only sync.
The last successfully-completed changes-only sync reflects the preferences you set below.
- Method PUSH: Sync engine status (connected or disconnected) and duration of status. If you are disconnected, click Reconnect.
- QB Online Company ID: This number is assigned to your account by QuickBooks Online.
- Frequency: Choose how often Method looks for changes. The default is 20 minutes, but you can also choose 15, 30, 45, or 60 minutes.
- Perform daily Full Sync at: Choose when Method performs its default full sync.
Method best practice says the full sync should take place at a time of day you're not likely to be using Method, since a full sync can take a lot of system resources and potentially slow down your Method experience.
- Assign ref numbers in Method?: When checked, Method automatically assigns a transaction number when saving, instead of waiting on QuickBooks to do it.
Click Refresh to refresh the screen, or click Save settings to save your changes.
[top]
| Created on | Feb-17-2016 |
| Last modified by | Caleb J. on | Oct-28-2016 |