Opportunities list
Solution No. 315
Video Tutorial
The Existing opportunities list will show you a full list of every opportunity currently logged in your Method CRM. But what does this information do for us?
The pain point: Opportunities, as we've defined them, represent potential business for your company -- and new business is always a good thing! But opportunities have the potential to be "lost in the shuffle" of day-to-day business operations. Sometimes, an opportunity can come your way unexpectedly, and if it's not logged it can be gone for good, which translates to lost potential revenue for your business. What is required is a way to view, order, and interact with every logged opportunity in your Method CRM so that you know exactly how many opportunities you have on the go and where they're sitting in your pipeline.
The solution: The Existing opportunities list gives you the tools you need to order and keep track of every opportunity currently being pursued by your business all from one screen. You can see who is responsible for overseeing the opportunity, the pertinent customer information, how much the opportunity might be worth to your business, and more! Best of all, the opportunities list gives you the ability to tackle individual opportunities in real time, track them through the pipeline, and see them through to becoming actual business for your company.
With that said, let's take a look at the functionality of this list, and the tools it offers you.
As with most tab links in Method CRM, the Existing opportunities list is organized by way of a grid (you can learn more about how to navigate grids in Method by checking out our documentation on Grid functionality). This grid features several of the familiar column headers with which you can filter and sort your grid, as well as a few other common features which we’ll go over here. First, let’s take a look at our trusty preset drop down Filter by view list.
-
My closed opportunities: This will show only opportunities assigned to you which have been closed (won and lost).
-
My lost opportunities: This will show only opportunities assigned to you which have been lost.
-
My opportunities: This will show all opportunities assigned to you.
-
My opportunities in pipeline: This will show all opportunities assigned to you that are still in transition; they have not yet been assigned a “won” or “lost” designation.
-
My opportunities in pipeline with no activities: This will show all opportunities assigned to you still in transition that do not have any activities associated with them.
-
My opportunities in pipeline with no last activity: This will show all opportunities assigned to you still in transition that do not have any activities prior to today’s date associated with them.
-
My opportunities in pipeline with no next activity: This will show all opportunities assigned to you in transition that do not have any activities coming up past today’s date associated with them.
-
My won opportunities: This will show all opportunities assigned to you which have been won.
-
There are also “shared” versions of all of the above filters; these will apply to opportunities that have been shared with you (for more information on sharing, see our Activities list documentation).
A closed opportunity is exactly what it sounds like - an opportunity that is no longer! An opportunity becomes closed when it is either won or lost. Read on to learn more about these two designations.
A won opportunity is one that has transitioned into actual business. If a customer (new or existing) is on the fence about whether or not to purchase your service or product and finally decides to go for it, the opportunity becomes won, a label you will learn how to assign in the New opportunity section of this guide.
Contrarily, a lost opportunity is one that has not transitioned into actual business. If a customer (new or existing) is on the fence about whether or not to purchase your service or product and finally decides not to bother, the opportunity becomes lost, a label you will learn how to assign in the New opportunity section of this guide.
Some of the column headers in the Opportunities list are familiar to us from other grids in Method, and some are not, so let’s go through all of them.
-
Go to: Clicking on this link next to an opportunity will take you to the Edit opportunity screen, which we will discuss later on in this documentation.
-
Opp #: This header refers to the opportunity number Method assigns to opportunities in your pipeline. You can click this header to arrange the grid in ascending or descending numerical order, and use the writable field to search for a specific opportunity number.
-
Close date: This header refers to the close date an opportunity has been assigned. A close date is the day and time you, or another user, assign to an opportunity as a sort of “deadline” for the opportunity to be won or lost. It's important to note that close dates influence your projected income for a given date range (if you expect a deal to close, the potential revenue is added to your pipeline). You can use this header to order the grid chronologically or reverse-chronologically, and to search for specific close dates.
-
Assigned to / opp name / stage: This header refers to information included in the opportunity itself. Assigned to refers to the Method user to whom the opportunity has been assigned; Opp name is the information provided in the Name field of the opportunity; the stage refers to what stage the opportunity is in at this point in time (to learn more about that, see the New opportunity documentation). You can use the writable search field to search for any of the terms included in these three fields, and can order the grid alphabetically from A-Z or Z-A accordingly.
-
Contact / name / company: This header refers to information included in the opportunity itself. Contact refers to the contact given for the opportunity; Name refers to the name of the prospective client (new or existing); Company refers to the name of the company as it’s provided in the opportunity. You can use the writable search field to search for any of the terms included in these three fields, and can order the grid alphabetically from A-Z or Z-A accordingly.
-
Description: The description field is a writable field in the New and Edit opportunity pages that can be used to provide additional information about the opportunity. You can use this header to search for pertinent key words within a description or order the grid alphabetically.
-
Probability: This is a term that refers to how likely it is the opportunity in the pipeline will be won. The probability is expressed in a percentage, and changes based on what stage the opportunity is at (you will learn more about this in the New opportunity documentation). You can use this header to search for specific numerical probability values or order the grid in ascending or descending numerical order.
-
Amount: This is the projected amount of money the opportunity is worth to your business. It is a numerical value expressed in dollars. You can order the grid numerically or search for specific values using this header. At the bottom of this column you will see a numerical representation of the total projected amount of all your opportunities in dollars.
-
Pipeline: This is a numerical value that can be useful in accounting projections. The pipeline value, expressed in dollars, is the amount of money the opportunity is worth if it is won times the probability that it will be won. For example, a $1,200 job with a probability of 10% will result in a pipeline value of $120. This header can be used to search for specific values or to order the grid numerically. At the bottom of this column you will see a numerical representation of the total pipeline value of all your opportunities in dollars.
-
Last activity: You can associate activities with opportunities (please see the New opportunity documentation for more info), so this header will display in date format when the last activity associated with this opportunity before today’s date was created.
-
Next activity: You can associate activities with opportunities (please see the New opportunity documentation for more info), so this header will display in date format when the next activity associated with this opportunity following today’s date was created.
Finally, you will see a New opportunity button at the bottom right-hand corner of your screen. Clicking on that button will take you to the New opportunity screen, which has its own section in this documentation!
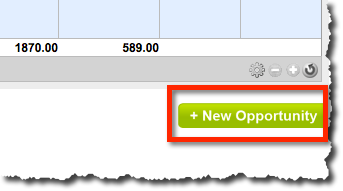
back to top
Video tutorial
back to top
| Created on | Jul-23-2013 |
| Last modified on | Sep-17-2015 |