Customers and contacts list
Solution No. 329
As with most tab links in Method CRM, the Existing Customers Contacts List is organized by way of a grid (you can learn more about how to navigate grids in Method by checking out our documentation on Grid functionality).
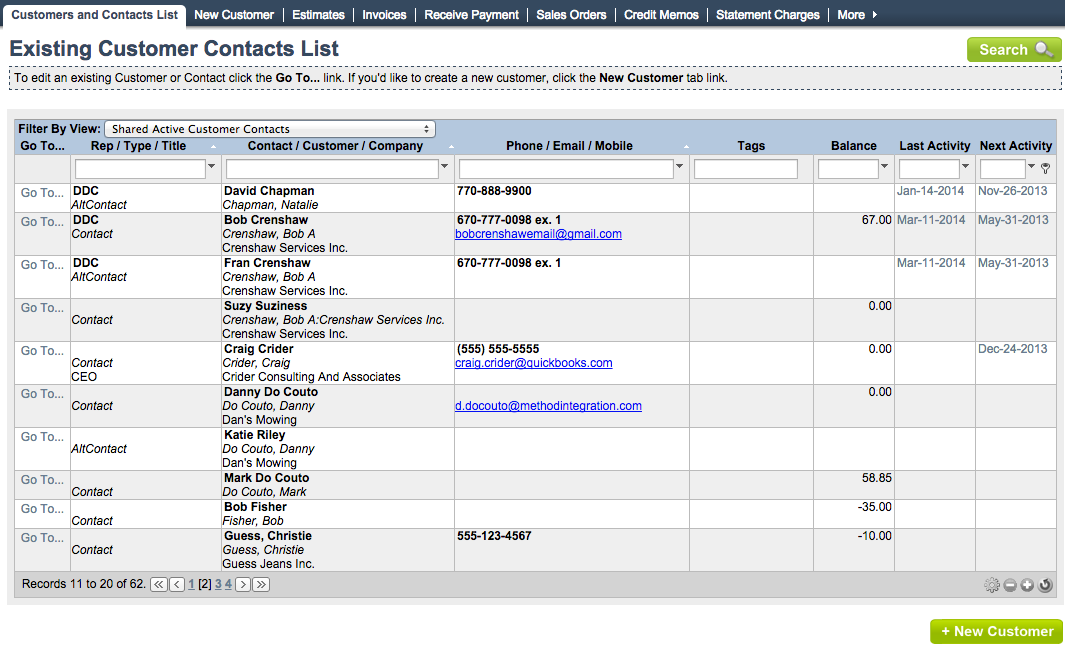
As you can see, this grid features several of the familiar column headers with which you can filter and sort your grid, as well as a few other common features which we’ll go over here. First, let’s take a look at our trusty preset drop down Filter by view list.
 |
The "My" filter views are determined by the sales rep associated with the Customer. When you set up users in Method, you can attach a sales rep to a user. That means the “my” views will filter by the sales rep attached to the Method user. Learn more about sales reps by clicking here. |
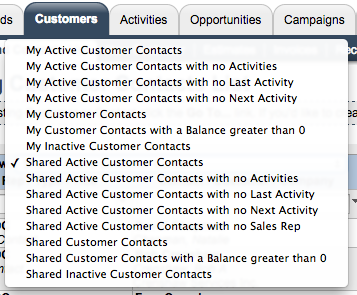
- My active customer contacts: this will display only the customer contacts with the “active” check box ticked off (see Contacts for more information).
- My active customer contacts with no activities: this will display only active customers with no activities currently associated with their file.
- My active customer contacts with no last activity: this will display only active customers with no prior activities currently associated with their file.
- My active customer contacts with no next activity: this will display only active customers with no upcoming activities currently associated with their file.
- My customer contacts: this will display all customer contacts in your Method CRM.
- My customer contacts with a balance greater than 0: this will display only customers carrying an active balance.
- My inactive customer contacts: this will display all customers without the “active” check box ticked off (see Contacts for more information).
There are also “shared” versions of all of the above filters; these will apply to customers and contacts that have been shared with you (for more information on sharing, see Configuring users).
Some of the column headers in the Customers and contacts list are familiar to us from other grids in Method, and some are not, so let’s go through all of them.

-
Go to: Click this link next to a customer to go to the Edit customer screen.
-
Rep/type/title: Lists the sales representative associated with this customer contact, the type of customer it is, and the title of the contact (for example, “CEO”).
-
Contact/customer/company: This header refers to information included in the customer itself.
-
Contact refers to the contact given for the customer;
- Customer refers to the name of the customer;
- Company refers to the name of the company as it’s provided in the customer.
You can use the writable search field to search for any of the terms included in these three fields, and can order the grid alphabetically from A-Z or Z-A accordingly.
-
Phone/email/mobile: This header lists the phone and mobile numbers as well as the email addresses associated with each customer contact. You can search and sort the grid based on any of these criteria.
-
Tags: This header will list all the tags associated with the contact for this particular customer. For more information on tags, please see our comprehensive documentation all about tags!
-
Balance: This column refers to any balance owing associated with a customer account. You can order this numerically from smallest to largest, or largest to smallest.
-
Last activity: You can associate activities with customers (please see the New customer documentation for more info), so this header will display in date format when the last activity associated with this customer before today’s date was created.
-
Next activity: You can associate activities with customers (please see the New customer documentation for more info), so this header will display in date format when the next activity associated with this customer following today’s date was created.
There is also a Search button located at the top right-hand corner of the screen which opens the Search for new / existing leads / customers / contacts screen (please see the pertinent documentation for more details).
Finally, there is a New customer button that opens the New customer screen (please see New customer for more details)!
| Created on | Jul-26-2013 |
| Last modified on | Sep-17-2015 |