Contact recent history
Solution No. 295
OVERVIEW
Activities
Opportunities
Cases
Overview
The Recent History screen appears when you click on a contact from the Contact dropdown list on the New Activity screen. The Recent History section is meant to provide a top-down view of how your company has been interacting with this contact over the recent past, which helps create a trail of breadcrumbs, allowing your users to see exactly what's been going on lately. It's very helpful to have this information available on the same screen as the activity you're currently creating, because the information in these grids may inform your next steps!
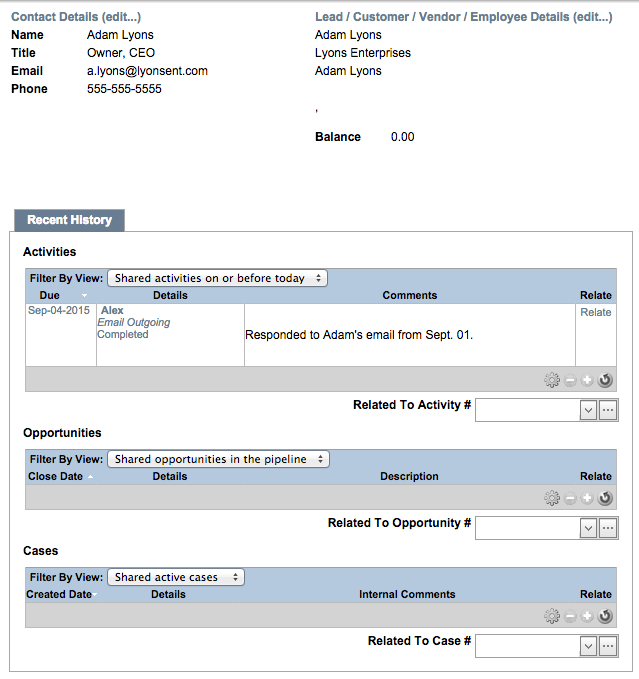
At the top of the screen you can see Contact Details (edit...) and Lead / Customer / Vendor / Employee Details (edit...). The Contact Details link opens the Edit Contact screen, and the Lead / Customer / Vendor / Employee Details link opens the edit screen that pertains to the entity the contact is associated with (for example, if you're viewing a lead contact, it will open the Edit Lead screen).
Directly below are the Name, Email, and Phone fields with the requisite information for the contact and entity, as well as the Balance owing.
Scrolling down to the Recent History section, you can see three grids: Activities, Opportunities, and Cases. We cover opportunities and cases in greater detail in their own sections, but the ones listed in these grids pertain to this contact.
Activities
The Activities section we've already partly covered. The Filter by view dropdown works the same way as the Filter by view dropdown in your Existing Activities List.
- My activities: Lists all the activities assigned to you that pertain to this contact.
- My activities on or before today: List all previous activities associated with both you and the contact.
This list doubles for shared activities as well, and the same definitions apply.
Depending on which filter option you choose, a grid will open showing you the Due, Details, Comments, and Relate columns. The first three you should recognize from your Existing Activities List, and Relate displays all activities related to this one (for example, a follow-up activity). For more information on how grids work, please see our article on Grid functionality.
Directly below the grid is a field that reads Related to Activity #. It is important to note that the dropdown field does not do anything on this screen. The ellipses button (...) is built attached to the drop downfield within Method, so it has to be there, but in this case there is no dropdown field associated with this button. The ellipses button clears any associations that exist for that activity.
back to top
Opportunities
The Opportunities section displays all of the opportunities associated with this contact. You can learn more about opportunities in the Opportunities section of this guide, but for now we'll just take a look at the options in this screen. Functionally they are basically the same as the options in the Activities section (the column headers have been changed to Close date, Details, Description, and Relate, which displays all opportunities related to the one listed).
The Filter by view list in this section is somewhat different than in the Activities section. The list is as follows:
- My closed opportunities: Lists all opportunities associated with this contact that are no longer active, either because they have been "won" or "lost".
- My lost opportunities: Lists your closed opportunities associated with this contact that the contact did not agree to.
- My opportunities: Lists all of your opportunities associated with this customer: won, lost, and in the pipeline.
- My opportunities in the pipeline: Lists all of the opportunities associated with this customer currently in your pipeline. For more on the pipeline and what it does, click here.
- My won opportunities: Arguably the best kind of opportunity status, this will show you all of the opportunities associated with this customer they have agreed to.
This list doubles for shared opportunities as well, and the same definitions apply.
Directly below the grid is a field that reads Related to Opportunity #. It is important to note that the dropdown field does not do anything on this screen. The ellipses button (...) is built attached to the drop downfield within Method, so it has to be there, but in this case there is no dropdown field associated with this button. The ellipses button clears any associations that exist for that opportunity.
back to top
Cases
The Cases section displays all of the cases associated with this customer. You can learn more about cases in the Cases section of this guide, but for now we'll just take a look at the options in this screen. Functionally they are more-or-less the same as the options in both the Activities and Opportunities sections (the column headers have been changed to Created date, Details, Internal comments, and Relate, which displays all cases related to the one listed).
The Filter by view list in this section is somewhat different than in the Activities and Opportunities sections. The list is as follows:
- My active cases: Lists all of the cases associated with this contact that are currently underway.
- My cases: Lists every case associated with this contact, both active and closed.
- My closed cases: Lists all of the cases associated with this contact that are currently closed.
This list doubles for shared cases as well, and the same definitions apply.
Directly below the grid is a field that reads Related to Case #. It is important to note that the dropdown field does not do anything on this screen. The ellipses button (...) is built attached to the drop downfield within Method, so it has to be there, but in this case there is no dropdown field associated with this button. The ellipses button clears any associations that exist for that case.
back to top
| Created on | Jul-17-2013 |
| Last modified on | Sep-17-2015 |