Add/remove an app
Solution No. 276
In addition to your Method CRM, our App Library gives you access to a variety of Method and third-party apps designed to add functionality to your Method experience. The following steps will show you how to add and/or remove an app from our App Library.
In order to access the App Library and install apps, you must be the administrator of your Method account.
These steps will show you how to add Method Field Services (available to QuickBooks Desktop users), but the process is the same for any app you wish to add.
- Click Customize > My Account.
- Scroll down to Add Apps from the Method Application Library.
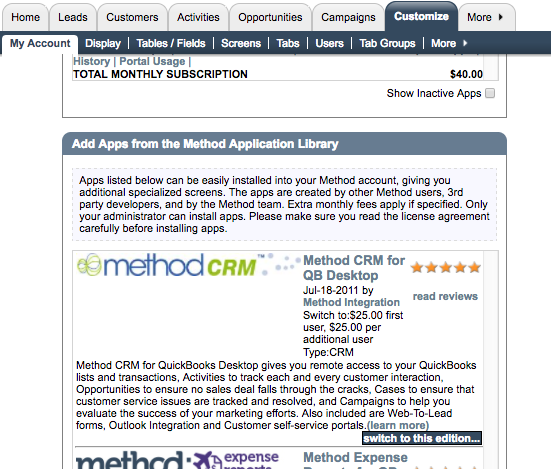
If you do not have a Method CRM Pro account, you will only see Method CRM listed in the App Library. To access the rest of the apps, you must
upgrade to CRM Pro.
- Select the app you wish to add to your Method account (e.g. Method Field Services).
Most Method-built apps are provided free of charge, but some apps, including third-party apps, add to your monthly cost per user.
- Click add this app...
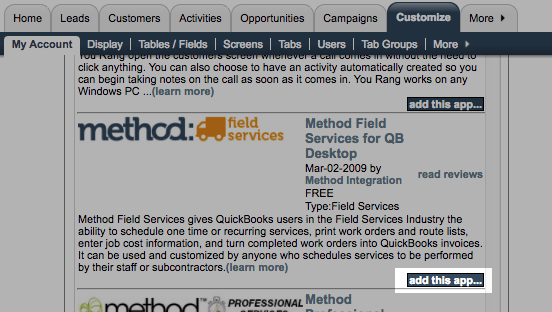
- You are asked to verify what tab group the app will be found in. In most cases, the app creates its own unique tab group(s) where the tabs associated with this app are found. It is recommended you use these defaults. Click Add App Now! to continue.
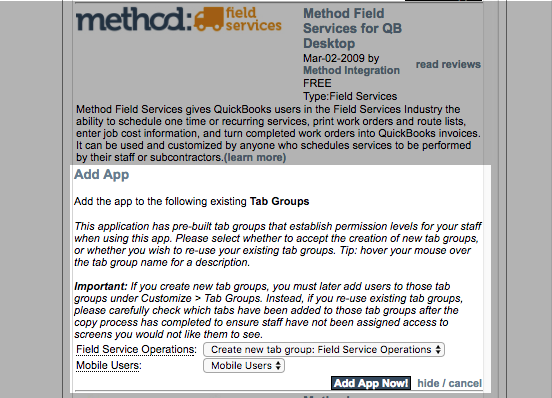
- When the app finishes importing, it will now appear in the tab groups you chose. If you allowed it to create its own tab group, it will be visible under your tab group hover menu:

- You can access the app by clicking on the new tab group as shown in the image above.
And that's it! You have successfully installed a Method app!
Remove an app[top]
If you no longer want or need a particular app you have previously installed, you may wish to remove it. The following steps will show you how to remove an app.
- Click Customize > My Account.
- Under My Subscriptions you can see all the apps you have installed:
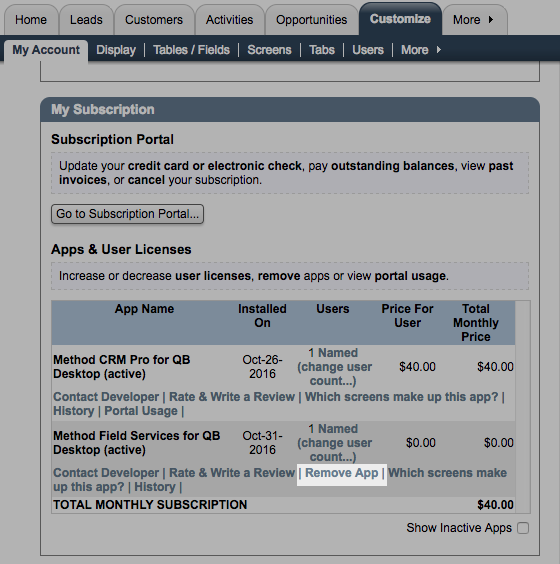
Click Remove App.
Removing the app deletes the screens associated with that app. This means any customization you have done to screens in the app will be erased. If you choose to add the app again later, you will start with the stock version of the app.
Your app is now marked as Inactive and only appears in your app list if you click Show Inactive Apps.
[top]
| Created by | Caleb J. on | May-10-2013 |
| Last modified by | Caleb J. on | Oct-31-2016 |